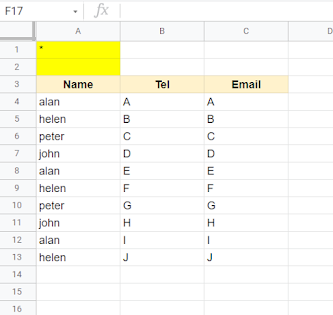METTRE À JOUR LES LISTES DE CHOIX D'UN FORMULAIRE GOOGLE FORM

Si la création d'un formulaire (Google Form) est relativement facile, la mise en place et surtout la modification des choix possibles est plus fastidieuse, d'autant plus quand les choix proviennent eux-mêmes du fichier Google Sheets. La solution suivante consiste à créer un onglet nommé " listes " dans lequel on retrouve ligne 1 des cases à cocher ligne 2 les intitulés de question lignes 3 et suivantes les choix possibles Le fait de cocher une case entraîne la mise à jour automatique des choix possible dans le formulaire. Il faut définir un déclencheur sur la fonction onEdit (lors d'une modification) const form = FormApp . openById ( 'id du formulaire' ); // mettre un déclencheur function onSpeEdit ( event ) { var feuille = event . source . getActiveSheet (); var cellule = event . source . getActiveRange (); if ( feuille . getName () == 'listes' && cellule . getRow () == 1 && cellule . getColumn () >